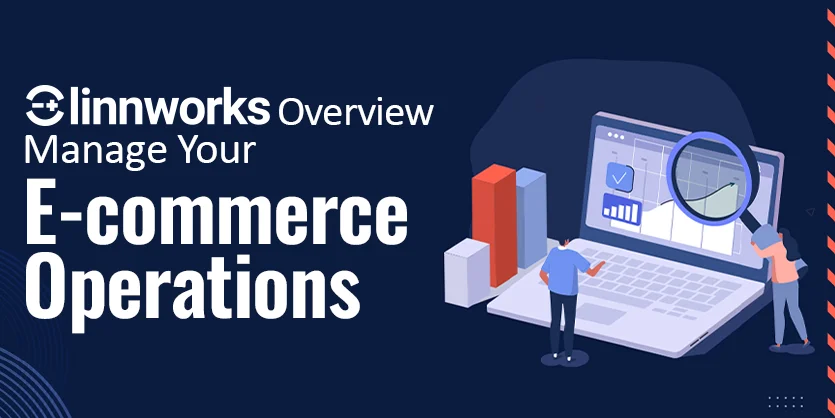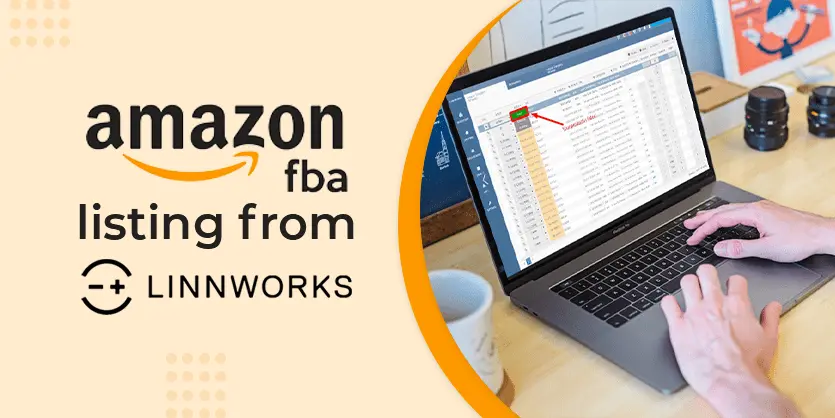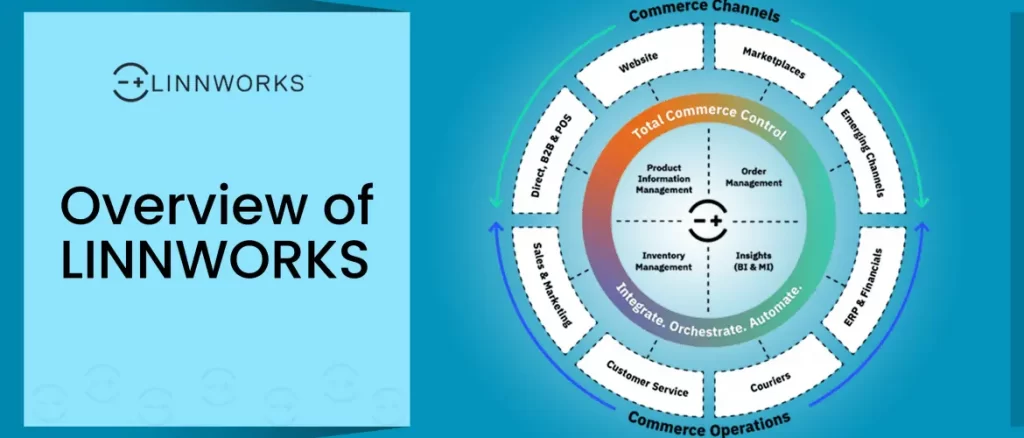Linnworks is one of the greatest tools that allows you to list items, manage inventory, and manage orders and shipments for Amazon, eBay, Walmart, Etsy, Shopify, WooCommerce, and other marketplaces shopping carts. Through Linnworks, besides listings, and managing orders, we can use the in-built tools to print shipping labels. Linnworks supports both DHL, FedEx, UPS, and DPDlocal.
1. Integrate Shipping Carriers
In the beginning, you will need to integrate your shipping carrier with Linnworks. You can follow the below-mentioned steps to get your career added with Linnworks.
Go to the Shipping menu from the left bar to get the integration.
2. Choose your carrier
Linnworks supports all major and local shipping carriers like FedEx, UPS, USPS, and DHL. Here, we are using the ParcelStation.
3. Add Order Book & Rules Engine
We will need to add the Order Book and the Rules Engine to automate the orders. Before you print the label, you will need to add the order book and rules engine with Linnworks.
4. Printer Setting
Once we are done with Shipping carriers and rules, we can now add the printer setup. At this stage, we will see how many label sizes we need and how we want to print the shipping labels.
5. Add Shipping and Handling Time
So far, we have seen how to add a shipping carrier and how to set up the pages for printing the labels. Now, we will need to choose a shipping plan.
6. Add Shipping Rule
Now, add a shipping rule as a shipping algorithm. This will help Linnworks to understand your order management and order process.
7. Print Single Label
To print a shipping label, go to the Order tab on Linnworks and open the ordered items. Now, right-click on an item, choose the Print option, go to the Shipping Labels (Shift + S) option, and select the PDF. That’s it; your shipping label is now printed on the screen.
8. Print in Bulk
To print labels in bulk, just select the items on Linnworks, and right-click on the screen while your orders remain selected. Now, as mentioned earlier, print the labels in the same way.
All your shipping labels will be displayed on a pdf page. You can now print the labels through your local or virtual printer.
9. Print SKU/Item Label
In the Print Stock Item Labels popup, select the needed Stock Item Label template name and tick the default quantity option or add the number of labels you need.
Select the needed SKUs > right-click or click on the cogwheel icon > Print labels.
10. FAQs on Linnworks Shipping Labels
Here are a few most frequently asked questions about printing shipping labels via Linnworks. You can go through this step if you have the same type of questions in your mind.
- What type of shipping labels can be printed via Linnworks?
Ans: Linnowrks allows the user to print shipping labels for eBay, Amazon, Walmart, Shopify, etc.
You can do the following tasks on Linnworks:
- Use Postal Services
- Packaging
- Label Cancellation
- Delivery Notes
- Package Mapping
- Shipping & Additional Labels
- Shipping Quotes
- Tracking URL
- Can I print shipping labels in Bulk?
Ans: Yes, Linnworks allows printing labels in both bulk and single
- For which Country can I print Shipping Labels via Linnworks?
Ans: Based on which shipping carrier is integrated with your Linnworks, you can print shipping labels for all domestic and international locations if your carrier ships items to your desired country or location.
Insights!
In the entire post, we have seen how you will need to print shipping labels from Linnworks and how you can print shipping labels in both bulk and single. If you’re keener about shipping labels, you can check this article out to learn how to print shipping labels from Sellbrite.
I hope this post has been useful for you; if yes, please share this post with your friends and the e-commerce community. You can also let us know your opinions about this post in the comment section.