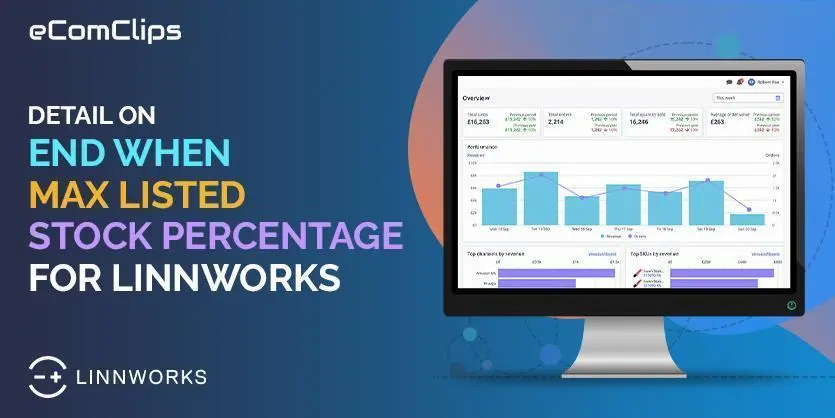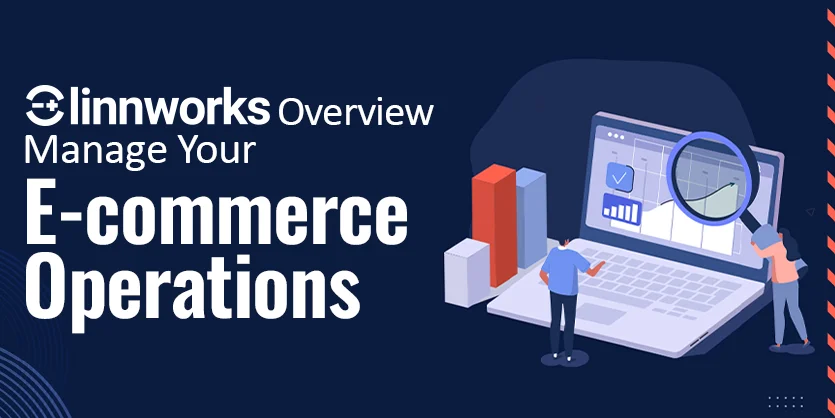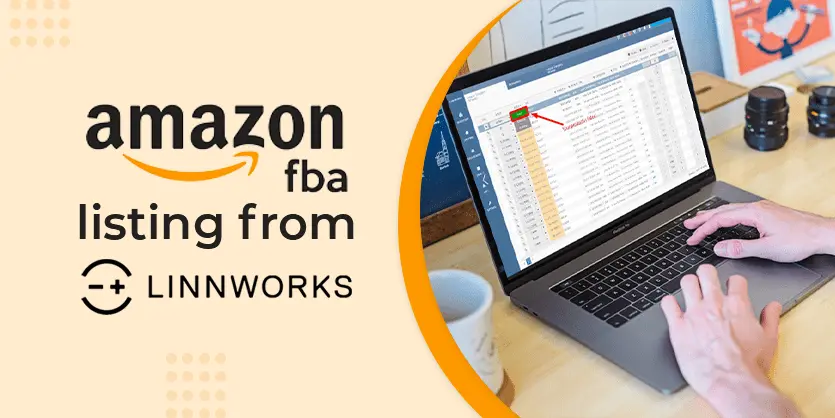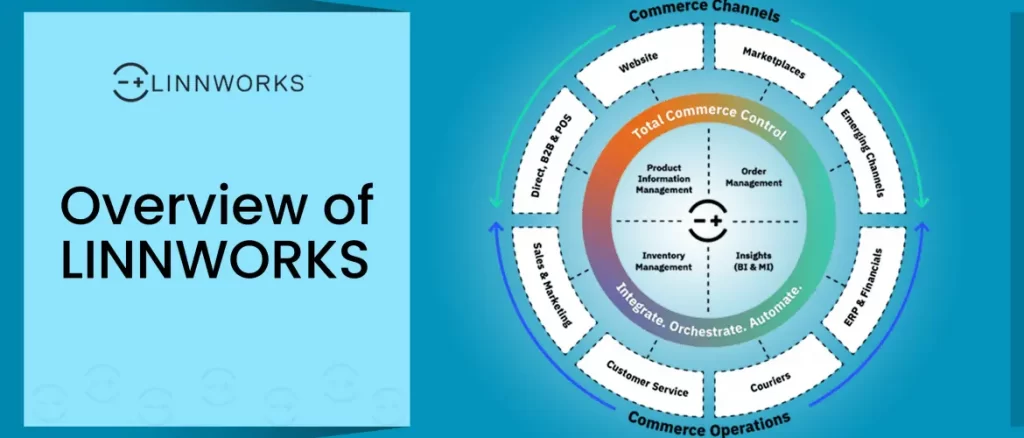On Linnworks some of the common Inventory settings are Max Listed Quantity, Stock Percentage, End When Stock, etc. You probably see these very often but are not aware of these helpful features.
Well, these are very basic settings that can be beneficial for you to manage your inventory through Linnworks more efficiently. Here, we will explain all of these inventory settings in detail so that we can understand them properly.
End When
“End When” enabled to force a listing to show out of stock when the Linnworks stock level value reaches a specified amount. When the “End when” value is reached or passed, 0 quantity is submitted to the channel.
For example, if you have set the value for “End when” Stock 5, then Linnworks will set zero quantity to the channels when the Linnworks quantity will come down to 5 or less.
Example 1:
End When Value: 5
Linnworks Quantity: 40
Channel Quantity: 40
Example 2:
End When Value: 5
Linnworks Quantity: 4
Channel Quantity: 0
Benefit
This is an additional safety feature to avoid oversold issues while dealing with multiple channels at the same time. Because sometimes Linnworks takes a few minutes to get the updated quantity from the selling channel. So if a good selling item sells more than one quantity within a minute then it might get oversold. In such a scenario, “End When” stock can be a good solution.
Max Listed
The “Max Listed” setting is available for most Channel Integrations that have the inventory updates feature available. This value specifies the maximum level of available stock that will be sent to the channel. The level sent to the channel will never be higher than the specified number, regardless of your actual available stock level in Linnworks.
Suppose, you set the value 10 for “Max Listed” quantity, then Linnworks will pass a maximum of 10 quantities regardless of how many quantities you have on Linnworks. If Linnworks quantity goes down from 10 then it will sync the actual quantity.
Example 1:
Max Listed Value: 10
Linnworks Quantity: 50
Channel Quantity: 10
Example 2:
Max Listed Value: 10
Linnworks Quantity: 9
Channel Quantity: 9 (same as Linnworks quantity)
Benefit:
This is a very helpful feature because some channels (like eBay) have seller limits, you can not list more than your selling limit quantity. “Max Listed” functionality will allow you to limit unnecessarily stock quantity to the channel. This can be useful if you have a large number of items in stock.
Stock Percentage:
“Stock Percentage” will be pretty much the same thing as “Max Listed” Quantity, but the only difference is it will limit the channel quantity in percentage instead of a fixed number. If the calculated number has any decimal places, it will always be rounded down.
If Linnworks quantity is 50 and you set the value as 25, that means Linnworks will pass 25% of 50 quantity to the channel. Which is 12.5. As 12.5 is a decimal number so the floor value 12 will be sent to the channel.
Example 1:
Stock Percentage: 25
Linnworks Quantity: 200
Channel Quantity: 50 (25% of 200 = 50)
Example 2:
Max Listed Value: 15%
Linnworks Quantity: 70
Channel Quantity: 10 (15% of 70 = 10.5)
End when, Max listed, and Stock percentage setting can be used simultaneously. The End value must be lower than the “Max Listed” value. If the “Max Listed” quantity or calculated “Stock Percentage” is lower than the “End When” the listing will be ended/put out of stock.
Ways to configure:
There are several ways how you can configure Max listed, Stock Percentage, and End When quantity:
Setting a channel default value:
You can set these values as default values for all the SKUs for a particular channel. To do this, go to Settings then click on Channel Integration.
Then click on the Edit Channel icon of the corresponding channel.
Scroll down to the inventory section and then find the Max listed, Stock Percentage, and End When Default value option.
Setting per SKU values:
You can set these values for individual SKUs also,
For doing this go to My Inventory.
Then click on SKU for the Product Details, then go to the Channel SKU tab.
Click on the Setting ⚙️ Icon and Show additional columns.
Here you can see the same settings for Max Listed, End When, and Stock Percentage.
From Mapping Screen:
Also, you can update these from Setting, Channel Integration, then go to Channel mapping.
Then click on the “Setting” ⚙️ Icon and “Show columns”.
Check all the boxes for Max Listed, End When, and Stock Percentage. You will see these are appearing on top.
Please note: Individual Max listed, End When, and Stock Percentage setting in Channel SKU or Mapping Screen will have a priority over the default setting in the Edit Channel screen.
You can also update these values in bulk using Stock Item Linking import.