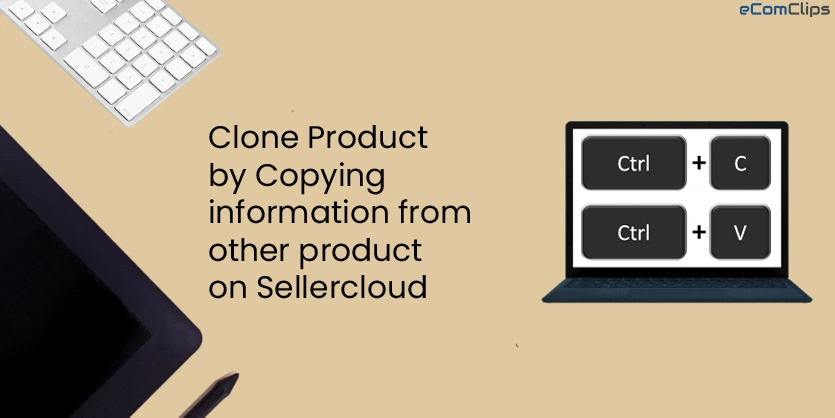This article will demonstrate the process of cloning or copying product information and create another product with the copied information.
SellerCloud lets you create a new products by clicking the Add New Product from the inventory tab. In the following article, we have shown adding products on SellerCloud.
SellerCloud also offers item addition in bulk but when you need to add a similar item you can clone. Cloning an item creates a new identity separate item saving your time and labor. After cloning the item you can make the necessary changes. It is very effective when you want to add variation items having different sizes, width or color.
To clone a product go to the manage inventory page.
Search and select the product you want to clone.
Open the Action Menu, click Clone SKU and click on Go.
Enter the new SKU on the next page.
A notification will appear showing the products cloned successfully.
Search the item on the inventory page and you will find your cloned item.
When you need to clone many items, you can clone items in bulk through importing a file.
Go to inventory, click on Import Product Info and Import Clone Products.
You can download the template from here.
Populate the template where the column headers and the values will be according to the following.
ProductID– existing SKU that you would like to clone
ClonedProductID– the desired SKU of the newly created clone
CompanyID– numerical ID of the company the clone should be created into
FulfilledBy– entering Amazon will set clone as FBA, entering Merchant will set clone as FBM
CopyUPC– if you want to copy from existing item to clone put True, or else blank
CopyASIN– if you want to copy from existing item to clone put True, or else blank
Choose the feed and click on Import Products to Clone.
Search the items on the inventory page, you will find the cloned items.
Here the cloned items are the only size variation of Parent item on SellerCloud. If you need to clone the color variation item or if you want not to copy the images, you can set that going to the Client Settings. Here is some configurations that you can change going to the client settings.
- Enable images copy on Shadow product clone
- Do not copy Product Specifics when cloning product
- Clone N-Matrix configuration when cloning a Product with N-Matrix
- Enable images copy on product clone (simple)
- Enable UPC copy on product clone (simple)
- Enable Title copy on product clone (simple)
- Keep channel active status on Shadow clone
- Copy kit properties on product clone
Like you want to clone a similar item but having different color or you want not to copy images for that item, you need to set the following settings. In the above cases the cloned items were under the same Parent for that reason it was not necessary to copy the specifications. In this case, you are going to clone item for a different Parent item for that reason you need to copy the specifications also. Go to the Settings and click on Client Settings.
Uncheck Do not copy Product Specifics when cloning product and Enable images copy on product clone (simple).
Click on the Save button.
You will be notified that the settings have been updated successfully.
Prepare the Template and upload on SellerCloud following the previous procedure.
You will find your cloned item in the inventory.
You will also find your cloned item specifications here.
Keep reading our new SellerCloud articles to stay updated with more in-depth tips and guides. Comment for any e-commerce marketing problem or if you get stuck anywhere.